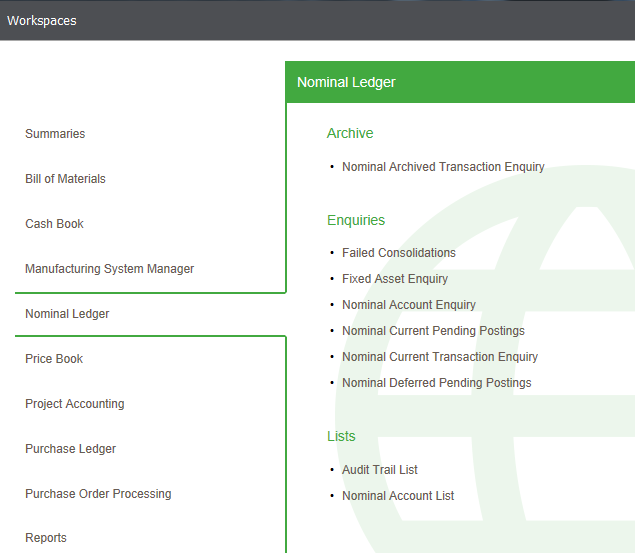Stock workspaces and enquiries
Use the stock workspaces and enquiries to investigate and find information about your stock items and transactions. You can find information about stock levels and stock movements.
You can amend workspaces to display data to suit your business processes or current task. You can use the filter options and column selector to choose the data that is displayed.
You can use the Workspace Designer to change the content or to create your own workspaces. You can add or remove content and change the available actions, the reports, the columns and how they are displayed, the default filters used for the toolbar filter and so on.
In the desktop application, workspaces can be opened from the Workspaces option on the main menu or from the options available on the Enquiries and other menus within each module.
If you open workspaces in a web browser, you select the module and then the workspace required. For example, selecting a workspace for the Nominal Ledger would be done by selecting Nominal Ledger and then the required workspace.
The following workspaces and enquiries are available in Stock Control:
Enquiries
View Stock Item Details
View Stock Item Details is an enquiry form.
The stock item settings and associations on the stock item are displayed, such as item type, locations and alternatives.
To view stock item details:
Open: Stock Control > Enquiries > View Stock Item Details.
- Select the stock item.
View Stock Item Balances
View Stock Item Balances is an enquiry form.
This shows the total quantity in stock, the amount allocated and the quantity on order for a particular stock item.
If you are using multiple locations, each warehouse and bin used to store the stock item is displayed with the relevant stock quantities. The last stocktake date for the item is also displayed.
If you are not using multiple locations, the system warehouse Home and Unspecified bin are displayed to show the stock quantities and last stocktake date for the item.
Items that have been returned to the supplier are displayed for the Returns warehouse.
The quantities bought and sold in the current period are shown against those bought and sold in the last period. The system continues to total and display the quantity and value of goods bought and sold for the current period until the period is changed. You can change the period at any time. By doing so, the figures for the current period are added to the previous period, and the values for the current period are reset to zero.
While viewing stock item balances you can view the history of transactions in the warehouse or view the details for the stock item such as stock levels.
Stock balances are not applicable for phantom BOM built items.
To view stock item balances:
Open: Stock Control > Enquiries > View Stock Item Balances.
- Select the Stock item.
- To view the details of the stock item click View Item Details.
- To view the transactions that make up a balance, select the balance at Warehouse balances level and click View Item History.
- Batch/serial numbered item: If the stock item is a traceable item, click Serial No Details or Batch No Details to view the serial and batch number details.
View Stock Item History
View Stock Item History is an enquiry form.
A stock item history is available if the stock item is set to maintain a movement history.
You can view current and archived transactions for the stock item.
The transactions are displayed in chronological order based on the date they were recorded. The information provided covers the movement type, quantity, location and references used. Movement type covers:
|
Goods in |
Record of goods received using Purchase Order Processing; also sales returns recorded in Sales Order Processing. |
|
Goods out |
Record of goods despatched using Sales Order Processing; includes goods returned to suppliers that are not required in Purchase Order Processing. |
|
Allocations |
Details allocations assigned to sales orders. Also details current and issued allocations recorded using Stock Control. |
|
Internal issues |
Goods issued to an internal area, using Stock Control. |
|
Customer free of charge |
Goods issued to a customer, using Stock Control. |
|
Return to supplier |
Goods returned to a supplier, that you want replaced or repaired as recorded in Stock Control. |
|
Stock additions |
Goods that have been discovered and added to stock, using Stock Control. |
|
Write offs |
Stock values that are written off in Stock Control. |
|
Transfers |
Relevant if using multiple locations; details the movement of stock between warehouses and bins. |
|
Stocktake adjustments |
Details stock updates as a result of completing a stocktake, using Stock Control. |
|
Opening balances |
Details the opening balances for an item as recorded in Stock Control. |
Breakdown for a transaction provides information such as unit cost price, value and analysis codes used.
An advanced selection filter provides a means of selecting movement transactions by account type (customer, supplier, internal or all) and/or analysis codes.
A printed version of the movement history can be generated from the enquiry window.
To view stock item history:
Open: Stock Control > Enquiries > View Stock Item History.
- Select the stock item using the Item history selection options.
- Select the Current History tab to view the current transactions you are interested in.
- Select the Archived History tab to view the historical transactions you are interested in.
- Batch/serial numbered item: click Serial No Details or Batch No Details to view further details such as the item's batch/serial numbers and, if available, the Sell By and Use By dates.
- To view the breakdown for a transaction, select the transaction from those displayed and then select the Show details check box.
- To generate a printed copy of a transaction, select the transaction from the displayed list and click Print.
- To refine the displayed list use the Item history selection options.
- To view transactions for a particular warehouse, select it from the Warehouse drop-down list.
- To view transactions in a date range, enter the date range from and to into the date boxes.
- To filter the displayed list by Movement type, Account type or Analysis codes click Advanced Selection. The Show Item History Advanced window is displayed.
- Enter the selection requirements using the lists.
- Click Apply. The window closes and the results are displayed in the View Stock Item History window.
- To search in the displayed list click Find. The Find window is displayed.
- Enter text that can be used to search for the transaction in the Find box.
- Select the column you want the search performed in.
- Select the Match criteria (any, start and whole).
- Click Find First and then Find Next until you find the transaction you are searching for.
- Click Close. The window closes and you return to the View Stock Item History window.
View Batch/Serial No Details
View Batch/Serial No Details is an enquiry form.
This enquiry is only applicable if you are using batch/serial numbered items.
You can view the batch/serial numbers assigned to a stock item, the supplier's name and any additional information that may be recorded, such as the sell by and use by dates. If your system is set to require batch/serial numbers after goods in, items that are pending a serial/batch number are marked unassigned.
Provided the information is available you can also view the following:
-
Receipt details: These determine the purchase order, the date the goods were received and the goods received note (GRN) number.
Only the original receipt details are available. Associated return details are not displayed using this view, but are available from the stock item history.
-
Issue details: These determine the customer who purchased the goods, the sales order number, the despatch number and date.
Only the original issue details are available. Associated return details are not displayed using this view, but are available from stock item history.
- Location details for those using multiple locations.
Allocation details are available if you have enabled the Stock Control setting to select numbers when allocating stock (prior to issue/despatch).
To view batch/serial number details:
Open: Stock Control > Enquiries > View Batch/Serial No Details.
- Select the Stock item.
- If you use multiple locations, you can use the Warehouse list to view items at a specific location.
-
To view the receipt, issue, allocations or location details for a displayed item record, select the item record and select the Show Details check box.
Note: If you select more than one item in the list, no details are displayed.
- To search in the displayed list, click Find and enter the details required for the search.
- To view the attributes for an item, click Attributes. The traceable item attributes for the selected item are displayed.
- If you have archived any batch or serial numbers, you can view these details on the Archived Serial number details tab.
The Current Serial number details tab or Current Batch details tab is displayed, depending on whether the selected stock item uses serial or batch numbering.
View Archived Batch/Serial No Details
View Archived Batch/Serial No Details is an enquiry form.
This enquiry is only applicable if you are using batch/serial numbered items.
The Archived Serial number details tab on the View Batch/Serial No Details window allows you to see previous batch and serial numbers that have been recorded in the archive process.
From this tab you can also view the following:
- To whom the traceable item was sold.
- Who purchased the traceable item.
To view archived batch/serial number details:
Open: Stock Control > Enquiries > View Batch/Serial No Details.
- Select the Stock item.
-
To view the receipt or issue details for a displayed item record, select the item record and select the Show Details check box.
Note: If you select more than one item in the list, no details are displayed.
- To search in the displayed list, click Find and enter the details required for the search. The receipt, allocation, issue or location details are displayed in the list at the bottom of the window depending on your selection.
By default, the Archived Serial number details tab is displayed (or the Archived Batch number details tab if you select a batch numbered stock item).
View Monthly Trading Figures
View Monthly Trading Figures is an enquiry form.
Trading figures are the quantities and value of goods bought and sold. These figures are available if a stock item is set to maintain a movement history. Trading figures are not available for phantom BOM built items.
You can view up to five years of trading figures, displayed on a month by month basis. Trading figures for 12 months are displayed by default; this can be changed so that you can view as many or as few months as needed.
Sales and purchase trading figures are displayed separately. Values are displayed in the system's base currency. You can view the transactions that make up the figure for a particular month.
Total trading figures for this period and the previous period are displayed. The system continues to total and display the quantity and value of goods bought and sold for the current period until the period is changed. You can change the period at any time. By doing so, the figures for the current period are added to the previous period, and the values for the current period are reset to zero.
To view monthly trading figures:
Open: Stock Control > Enquiries > View Monthly Trading Figures.
- Select the Stock item.
- Select either the Sales Analysis tab or Purchase Analysis tab to view the figures you are interested in.
- To filter the displayed trading figures click Refine Analysis. The Trading Analysis Advanced Selection window is displayed.
- Enter the selection requirements using the lists.
- Click OK. The Trading Analysis Advanced Selection window closes and the results are displayed in the View Monthly Trading Figures window.
- To view the transactions that make up the figures for a particular month, select the period from those displayed and then click View Detail.
- To generate a printed copy of the displayed trading figures click Print.
View Buying Prices
View Buying Prices is an enquiry form.
Buying prices are recorded in the Purchase Order Processing module and can be viewed in the Stock Control module.
Quantities of stock bought at the various buying prices are displayed. The stock receipts that make up the total for that buying price can be viewed individually.
Where a price is not recorded for goods received the label unknown is used. These quantities are not used in the average price calculation.
Figures are displayed in the system's base currency.
A summary of stock quantities received but not invoiced, and stock issued where a receipt has not been processed is provided.
Note: The Total in stock value may not match the Quantity total value if goods have been returned.
Buying prices are not applicable for phantom BOM built items.
To view stock item buying prices:
Open: Stock Control > Enquiries > View Buying Prices.
- Select the Stock item.
- To view the stock receipts that make up the buying price, select the Buying price and then click View Receipts.
Traceability Enquiry (Manufacturing Only)
Traceability Enquiry is an enquiry form.
This enquiry lets you view traceable items in the system. It is only available when you are using Manufacturing.
-
If you used allocate or build in the Bill of Materials module, you will not be able to see information for sub-assemblies.
-
If you used the Works Order Processing module to build, then you will be able to see information for sub-assemblies.
To trace items:
Open: Stock Control > Enquiries > Traceability Enquiry.
-
Select the Information Type. None is selected by default.
Select the specific information type you are looking for from the drop-down list.
-
Enter the Value.
-
You can enter the exact value, or use a wildcard: %, *, _ or ?.
How to use wildcardsWildcards are special characters you can substitute for other characters. Using wildcards allows you to search for items that contain a particular set of characters.
-
The * (asterisk) and % (percent) characters can be used to substitute for zero or more characters.
-
The _ (underscore) and ? (question mark) characters can be used to substitute for a single character.
-
If you do not enter a wildcard, and you have not selected Exact Match, automatic wildcards (* or %) are assumed both before and after the value you enter.
For example, OU will be searched as *OU*.
-
If you enter a single character wildcard, and you have not selected Exact Match, further wildcards are not automatically used in the search.
For example, entering ?OU will only search for three character values where the second and third characters are O and U.
-
You can enter further wildcards manually in addition to the single character wildcard.
For example, entering ?OU* will search for values with three or more characters which have OU as the second and third characters.
-
-
Enter the date From which to search.
-
Enter the date to search To.
-
Select the Exact Match check box to find an exact match to your entry in Value.
Note: Do not select Exact Match if you are using wildcards in the Value.
-
Click Find.
Items of the Information Type which match the Value are displayed in a list.
-
To view information for a particular item, select that item in the list.
You can see more details by clicking the plus sign next to the item or click Expand All to see more details for all items in the list.
Details are displayed below the list. These details may contain links to further enquiry windows.
-
Click any of the links below the list to display further information about the item.
-
-
To print items in the list, click Print.
-
To print an item and its descendants (visible by clicking the plus sign next to the item), select the item in the list, right-click and select Print.
Workspaces
Stock Status
Stock Status is a workspace.
If you are a desktop user:
Open: Stock Control > Enquiries > Stock Status.
Open: Workspaces > Stock Control > Stock Status Enquiry.
If you are a web user:
Open: ![]() Tools > Show Workspaces in Browser, sign in, select Company and click Connect.
Tools > Show Workspaces in Browser, sign in, select Company and click Connect.
-
Select Stock Control > Stock Status Enquiry.
Alternatively from outside the Sage 200 app if you are a web user:
Open: Sign in to the Self Service web app, select Company and click Connect.
-
Select Stock Control > Stock Status Enquiry.
Use this to see an overview of the current status of your stock items, including the quantity in stock, the amount allocated, cross-selling items, and the location for a particular stock item.
You can:
-
Highlight a stock item and see the details, locations, receipts and prices, suppliers, alternative items, cross-selling items, memos, comments, search categories, attachments and units of measure.
-
Open a related workspace with the content already filtered. For example, if you want to view the transactions for a specific stock item, select the item (using the check box) and choose Actions > Stock Current Transaction Enquiry. The Stock Current Transaction Enquiry workspace opens with the list of transactions filtered for the selected item.
Note: This option is not available if you have more than one row selected.
-
Desktop only - Complete related tasks from the list of Actions, such as amending an item, allocating or adding stock.
-
Add a memo to an stock item. Select the item (using the check box) and choose Actions > Add Memo.
-
Sort and filter the list of stock items. Use the filter options to find information such as stock items by product group, all stock items in a certain locations, stock items by movement type or a combination of these.
-
Search for a specific stock item. For example, use the toolbar filter to find a stock item by code or item name.
-
Print a list of the stock items that you are interested in.
-
Export the list of stock items that you are interested in to an Excel spreadsheet.
-
Run related reports.
Current Transactions
Current Transactions is a workspace.
If you are a desktop user:
Open: Stock Control > Enquiries > Current Transactions.
Open: Workspaces > Stock Control > Stock Current Transaction Enquiry.
If you are a web user:
Open: ![]() Tools > Show Workspaces in Browser, sign in, select Company and click Connect.
Tools > Show Workspaces in Browser, sign in, select Company and click Connect.
-
Select Stock Control > Stock Current Transaction Enquiry.
Alternatively from outside the Sage 200 app if you are a web user:
Open: Sign in to the Self Service web app, select Company and click Connect.
-
Select Stock Control > Stock Current Transaction Enquiry.
Use this to see information about your current stock item transactions such as movement history and allocation details.
You can:
-
Highlight a stock transaction and see the details of that transaction.
-
Open a related workspace with the content already filtered. For example, if you want to view the stock item details for a specific transaction, select the transaction (using the check box) and choose Actions > Stock Status Enquiry. The Stock Status Account Enquiry workspace opens with the list of stock items filtered for the selected transaction.
Note: This option is not available if you have more than one item selected.
-
Sort and filter the list of stock transactions. Use the filter options to see information such as, all transactions related to a specific location, transactions by movement type (sales order or purchase order and so on) or transactions by movement in or out.
-
Find a specific transaction. For example, use the toolbar filter to find a transaction by stock code, name, or location.
-
Print a list of the documents that you are interested in.
-
Export the list of documents that you are interested in to an Excel spreadsheet.
-
Run related reports.
Archived Transactions
Archived Transactions is a workspace.
If you are a desktop user:
Open: Stock Control > Enquiries > Archived Transactions.
Open: Workspaces > Stock Control > Stock Archived Transaction Enquiry.
If you are a web user:
Open: ![]() Tools > Show Workspaces in Browser, sign in, select Company and click Connect.
Tools > Show Workspaces in Browser, sign in, select Company and click Connect.
-
Select Stock Control > Stock Archived Transaction Enquiry.
Alternatively from outside the Sage 200 app if you are a web user:
Open: Sign in to the Self Service web app, select Company and click Connect.
-
Select Stock Control > Stock Archived Transaction Enquiry.
Use this to see information about your archived stock transactions such as movement history and transaction details.
You can archive your stock transactions using the Stock Control > Utilities > File Maintenance > Archive stock item History option.
You can:
-
Highlight a stock transaction and see the details of that transaction.
-
Open a related workspace with the content already filtered. For example, if you want to view the stock item details for a specific transaction, select the transaction (using the check box) and choose Actions > Stock Status Enquiry. The Stock Status Enquiry workspace opens with the list of stock items filtered for the selected transaction.
Note: This option is not available if you have more than one item selected.
-
Sort and filter the list of stock transactions. Use the filter options to see information such as, all transactions related to a specific location, transactions by movement type (sales order or purchase order and so on) or transactions by movement in or out.
-
Find a specific transaction. For example, use the toolbar filter to find a transaction by stock code, name, or location.
-
Print a list of the documents that you are interested in.
-
Export the list of documents that you are interested in to an Excel spreadsheet.
Traceable Transactions
Traceable Transactions is a workspace.
If you are a desktop user:
Open: Stock Control > Enquiries > Traceable Transactions.
Open: Workspaces > Stock Control > Traceable Transaction History.
If you are a web user:
Open: ![]() Tools > Show Workspaces in Browser, sign in, select Company and click Connect.
Tools > Show Workspaces in Browser, sign in, select Company and click Connect.
-
Select Stock Control > Traceable Transaction History.
Alternatively from outside the Sage 200 app if you are a web user:
Open: Sign in to the Self Service web app, select Company and click Connect.
-
Select Stock Control > Traceable Transaction History.
Use this to see the transaction history for your traceable items.
You can:
-
Highlight a traceable stock item and see the transaction history for the item as well as its details, locations, allocations, suppliers, units of measure, memos and attributes.
-
Select a transaction for a selected batch/serial number and see details of the transaction source document.
-
Desktop only - Complete related tasks from the list of Actions, such as assign or amend a batch /serial number.
-
Sort and filter the list of traceable numbers. Use the filter options to find information such as a list of the batch/serial numbers for a specific stock item.
-
Search for a specific stock item or traceable number.
-
Print a list of the batch/serial numbers that you are interested in.
-
Print a list of the transactions for the selected batch/serial number that you are interested in.
-
Export the list of batch/serial numbers that you are interested in to an Excel spreadsheet.
-
Export the list of transactions for the selected batch/serial number that you are interested in to an Excel spreadsheet.
-
Run related reports.
Traceable Items
Traceable Items is a workspace.
If you are a desktop user:
Open: Stock Control > Enquiries > Traceable Items.
Open: Workspaces > Stock Control > Traceable Item Enquiry.
If you are a web user:
Open: ![]() Tools > Show Workspaces in Browser, sign in, select Company and click Connect.
Tools > Show Workspaces in Browser, sign in, select Company and click Connect.
-
Select Stock Control > Traceable Item Enquiry.
Alternatively from outside the Sage 200 app if you are a web user:
Open: Sign in to the Self Service web app, select Company and click Connect.
-
Select Stock Control > Traceable Item Enquiry.
Use this to see information about all your traceable stock items. You can see details of the batch or serial numbers, quantities, locations, receipts, allocations and attributes.
You can:
-
Highlight a traceable stock item and see the details, locations, allocations, issues and attributes.
-
Open a related workspace with the content already filtered. For example, if you want to view the details for a specific traceable item, select the item (using the check box) and choose Actions > Stock Status Enquiry. The Stock Status Enquiry workspace opens with the list of stock items filtered for the selected transaction.
Note: This option is not available if you have more than one item selected.
-
Desktop only - Complete related tasks from the list of Actions, such as assign or amend a batch /serial number.
-
Sort and filter the list of stock items. Use the filter options to find information such as all traceable numbers for a stock item or location, or stock items by location.
-
Search for a specific stock item or traceable number. For example, use the toolbar filter to find an item by its name, code or traceable number.
-
Print a list of the stock items that you are interested in.
-
Export the list of stock items that you are interested in to an Excel spreadsheet.
-
Run related reports.
Allocated Stock
Allocated Stock is a workspace.
If you are a desktop user:
Open: Stock Control > Enquiries > Allocated Stock.
Open: Workspaces > Stock Control > Allocated Stock.
If you are a web user:
Open: ![]() Tools > Show Workspaces in Browser, sign in, select Company and click Connect.
Tools > Show Workspaces in Browser, sign in, select Company and click Connect.
-
Select Stock Control > Allocated Stock.
Alternatively from outside the Sage 200 app if you are a web user:
Open: Sign in to the Self Service web app, select Company and click Connect.
-
Select Stock Control > Allocated Stock.
This shows an overview of your top ten most allocated stock items by warehouse and by bin. The chart in first panel displays a breakdown of your most allocated stock items.
You can:
-
Select a stock item from the chart and see details of the stock levels by warehouse and the item details, suppliers, alternative stock items, batch serial numbers, units of measure and memos.
-
Select a warehouse to see the stock levels by bin and the warehouse details.
-
Print a list of the stock items that you are interested in.
-
Export the list of stock items that you are interested in to an Excel spreadsheet.
Monthly Trading Figures
Monthly Trading Figures is a workspace.
Open: Stock Control > Enquiries > Monthly Trading Figures.
This is only available in the desktop:
Use this to see the monthly trading history for your stock items and the transactions that make up the monthly trading figures. Your stock items, monthly trading figures and transactions are displayed on three panes.
You can:
-
Highlight a stock item to see the monthly trading figures (the quantity and value bought and sold per month) for that item.
-
Highlight a month to see the transactions, sales order and purchase orders that make up the monthly figures.
-
Open a related workspace with the content already filtered. For example, if you want to see the sales orders relating to a specific transaction, select the transaction(using the check box) and choose Actions > Stock Current Transaction Enquiry. The Stock Current Transaction Enquiry workspace opens with the list of transactions filtered for the selected item.
Note: This option is not available if you have more than one row selected.
-
Sort and filter the list of stock items, monthly figures or transactions. For example, use the filter options to find information such as stock items by product group or by quantity in stock.
-
Search for a specific stock item, month or transaction. For example, use the toolbar filter to find a stock item by code or item name, or the trading figures by month or year.
-
Print a list of the stock items, months or transactions that you are interested in.
-
Export the list of stock items, months or transactions that you are interested in to an Excel spreadsheet.
-
Run related reports.
Stock Profitability
Stock Profitability is a workspace.
If you are a desktop user:
Open: Stock Control > Enquiries > Stock Profitability.
Open: Workspaces > Stock Control > Stock Profitability.
If you are a web user:
Open: ![]() Tools > Show Workspaces in Browser, sign in, select Company and click Connect.
Tools > Show Workspaces in Browser, sign in, select Company and click Connect.
-
Select Stock Control > Stock Profitability.
Alternatively from outside the Sage 200 app if you are a web user:
Open: Sign in to the Self Service web app, select Company and click Connect.
-
Select Stock Control > Stock Profitability.
Use this to see the revenue, cost and profit of your stock items and allows you to identify profitable and non-profitable items.
You can:
-
Highlight a stock item and see a list of orders and returns for that item as well as details about the selected stock item such as locations, memos, and units of measure.
-
Highlight a sales order or return for a selected stock item and see details of the order or return.
-
Desktop only - Complete related tasks from the list of Actions, such amend stock item details, add or allocate stock.
-
Sort and filter the list of stock items. Use the filter options to see a list of your most or least profitable items.
-
Find a specific stock item or transaction. For example, use the toolbar filter to find a stock item by code or name or a transaction by date or value.
-
Print a list of the stock items or transactions that you are interested in.
-
Export the list of stock items or transactions that you are interested in to an Excel spreadsheet.
-
Run related reports.
Stock Item Search
Stock Item Search is a workspace.
Open: Stock Control > Enquiries > Stock Item Search.
Open: Workspaces > Stock Control > Stock Item Search Enquiry.
If you are a web user:
Open: ![]() Tools > Show Workspaces in Browser, sign in, select Company and click Connect.
Tools > Show Workspaces in Browser, sign in, select Company and click Connect.
-
Select Stock Control > Stock Item Search Enquiry.
Alternatively from outside the Sage 200 app if you are a web user:
Open: Sign in to the Self Service web app, select Company and click Connect.
-
Select Stock Control > Stock Item Search Enquiry.
Use this to locate your stock items by using search categories.
You can:
-
Highlight a search category and value and see all the stock items with that category and value.
-
Create a filter for a category to see all the stock items that have that category applied regardless of category value.
-
View the details of a stock item.
Select the item (using the check box) and choose Actions > Stock Status Enquiry. The Stock Status Enquiry workspace opens with the list of transactions filtered for the selected item.
Note: This option is not available if you have more than one row selected.
-
View the transactions for a stock item.
Select the item (using the check box) and choose Actions > View Current Transactions. The Stock Current Transaction Enquiry workspace opens with the list of transactions filtered for the selected item.
Note: This option is not available if you have more than one row selected.
Who Supplies What
Who Supplies What is a workspace.
If you are a desktop user:
Open: Stock Control > Enquiries > Who Supplies What.
Open: Workspaces > Stock Control > Who Supplies What.
If you are a web user:
Open: ![]() Tools > Show Workspaces in Browser, sign in, select Company and click Connect.
Tools > Show Workspaces in Browser, sign in, select Company and click Connect.
-
Select Stock Control > Who Supplies What.
Alternatively from outside the Sage 200 app if you are a web user:
Open: Sign in to the Self Service web app, select Company and click Connect.
-
Select Stock Control > Who Supplies What.
Use this to see the information about the suppliers of your stock items. You can see all the suppliers of a particular item or all the items supplied by a particular supplier.
You can:
-
Highlight a stock item by supplier and see the supply details and order history for that item.
-
Open a related workspace with the content already filtered. For example, if you want to view the supplier details for a stock item, select the item (using the check box) and choose Actions > Supplier Account Enquiry. The Supplier Account Enquiry workspace opens with the list of stock items filtered.
Note: This option is not available if you have more than one item selected.
-
Desktop only - Complete related tasks from the list of Actions, such as enter a new order.
-
Sort and filter the list of stock items. Use the filter options to find all the stock items that are supplied by a particular supplier.
-
Find a specific stock item or supplier. For example, use the toolbar filter to find a stock item by code or name or a supplier by code or name.
-
Print a list of the stock items that you are interested in.
-
Export the list of stock items that you are interested in to an Excel spreadsheet.
Stock Quantity Breakdown
Stock Quantity Breakdown is a workspace.
If you are a desktop user:
Open: Stock Control > Enquiries > Stock Quantity Breakdown.
Open: Workspaces > Stock Control > Stock Quantity Breakdown.
If you are a web user:
Open: ![]() Tools > Show Workspaces in Browser, sign in, select Company and click Connect.
Tools > Show Workspaces in Browser, sign in, select Company and click Connect.
-
Select Stock Control > Stock Quantity Breakdown.
Alternatively from outside the Sage 200 app if you are a web user:
Open: Sign in to the Self Service web app, select Company and click Connect.
-
Select Stock Control > Stock Quantity Breakdown.
Use this to see information about whether stock items are allocated to a sales order, allocated to a BOM, a sales order waiting for the selected item, or a BOM allocation producing the selected item.
You can
-
Select a stock item and use the drop down list on the lower pane to see whether the stock item is allocated to a sales order, allocated to a BOM, a sales order which is waiting for the selected item, or a BOM allocation which is producing the selected item.
-
Desktop only - Complete related tasks from the list of Actions, such as view stock item details or amend a works order or BOM.
-
Sort and filter the list of stock items. Use the filter options to see information such as stock items by product group, or items that are on order.
-
Find a specific stock item.
-
Print a list of the stock items that you are interested in.
-
Export the list of stock items that you are interested in to an Excel spreadsheet.
Stock Quantity Breakdown With Work Orders
Stock Quantity Breakdown With Works Orders is a workspace.
If you are a desktop user:
Open: Works Orders > Enquiries > Stock Quantity Breakdown With Works Orders.
Open: Workspaces > Stock Control > Stock Quantity Breakdown With Works Orders.
If you are a web user:
Open: ![]() Tools > Show Workspaces in Browser, sign in, select Company and click Connect.
Tools > Show Workspaces in Browser, sign in, select Company and click Connect.
- Select Stock Control > Stock Quantity Breakdown With Works Orders.
Alternatively from outside the Sage 200 app if you are a web user:
Open: Sign in to the Self Service web app, select Company and click Connect.
- Select Stock Control > Stock Quantity Breakdown With Works Orders.
This provides information about stock items that are associated with works orders.
You can:
- Highlight a stock item and see whether the stock item is on order, allocated to a sales order, allocated to a works order, allocated to a BOM, a sales order waiting for the selected item, a works order waiting for the selected item, a works order producing the selected item or a BOM allocation producing the selected item.
- Complete related tasks from the list of Actions, such as view stock item details or amend a works order or BOM.
- Sort and filter the list of stock items. Use the filter options to see information such as stock items by product group, or items that are on order.
- Find a specific stock item or order. For example, you can use the toolbar filter to find items by stock code, name or product group.
- Print a list of the stock items that you are interested in.
- Export the list of stock items that you are interested in to an Excel spreadsheet.
Stock Item List
Note: This is a workspace equivalent to the desktop list in Sage 200.
If you are a desktop user:
Open: Workspaces > Stock Control > Stock Item List.
If you are a web user:
Open: ![]() Tools > Show Workspaces in Browser, sign in, select Company and click Connect.
Tools > Show Workspaces in Browser, sign in, select Company and click Connect.
-
Select Stock Control > Stock Item List.
Alternatively from outside the Sage 200 app if you are a web user:
Open: Sign in to the Self Service web app, select Company and click Connect.
-
Select Stock Control > Stock Item List.
Use this to see a list of all your stock items.
You can:
-
Open a related workspace with the content already filtered. For example, if you want to view the transactions for a specific stock item, select the item (using the check box) and choose Actions > Stock Current Transaction Enquiry. The Stock Current Transaction Enquiry workspace opens with the list of transactions filtered for the selected item.
Note: This option is not available if you have more than one row selected.
-
Desktop only - Complete related tasks from the list of Actions, such as amending an item, allocating or adding stock.
-
Add a memo to an stock item. Select the item (using the check box) and choose Actions > Add Memo.
-
Sort and filter the list of stock items. Use the filter options to find information such as stock items by product group, all stock items in a certain locations, stock items by movement type or a combination of these.
-
Search for a specific stock item. For example, use the toolbar filter to find a stock item by code or item name.
-
Print a list of the stock items that you are interested in.
-
Export the list of stock items that you are interested in to an Excel spreadsheet.
-
Run related reports.